OpenCV est une bibliothèque puissante pour le traitement d’images et la vision par ordinateur. Si vous travaillez sur macOS et souhaitez l’utiliser, cet article vous guidera pas à pas pour l’installer en utilisant pip dans un environnement virtuel Python (venv). Nous expliquerons également pourquoi l’utilisation d’un environnement virtuel est une pratique recommandée.
Pourquoi utiliser un environnement virtuel ?
Un environnement virtuel est un espace isolé pour Python qui vous permet d’installer des paquets sans affecter le système global ou d’autres projets. Voici quelques avantages majeurs :
- Isolement des dépendances : Chaque projet peut avoir ses propres versions de bibliothèques, évitant les conflits entre différentes versions.
- Facilité de gestion : Vous pouvez supprimer ou modifier des environnements sans risquer d’endommager votre système Python global.
- Portabilité : Vous pouvez facilement partager votre projet avec d’autres, avec un fichier
requirements.txtqui liste les dépendances. - Sécurité : Les environnements virtuels protègent le système global contre les modifications accidentelles.
Maintenant que nous avons vu pourquoi utiliser un environnement virtuel, passons à l’installation d’OpenCV4 sur macOS.
Installation d’OpenCV4 sur macOS avec pip et venv
Prérequis
Avant de commencer, assurez-vous que :
- Python 3 est installé sur votre Mac. Vous pouvez le vérifier avec :
python3 --version - pip est à jour. Mettez-le à jour si nécessaire :
python3 -m pip install --upgrade pip - Xcode Command Line Tools sont installés. Cela garantit que vous disposez des outils de compilation nécessaires pour certaines bibliothèques :
xcode-select --install
Étapes d’installation
1. Créez un environnement virtuel
Dans le répertoire de votre projet, exécutez les commandes suivantes : python3 -m venv venv
Cela créera un répertoire nommé venv contenant votre environnement isolé.
2. Activez l’environnement virtuel
Activez l’environnement en tapant : source venv/bin/activate
Une fois activé, vous devriez voir (venv) précéder votre invite de commande.
3. Installez OpenCV avec pip
Avec l’environnement virtuel activé, installez OpenCV : pip install opencv-python
4. Vérifiez l’installation
Lancez Python et importez OpenCV pour confirmer l’installation :pythonimport cv2print(cv2.__version__)
Vous devriez voir la version d’OpenCV affichée.
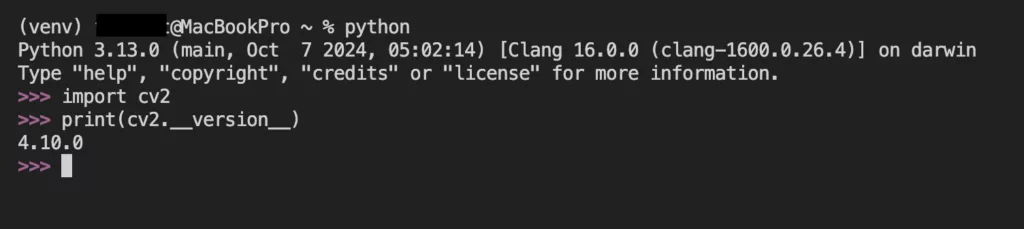
Pout désactivez l’environnement virtuel
Une fois que vous avez terminé, vous pouvez quitter l’environnement avec : deactivate
Conclusion
En utilisant un environnement virtuel, vous vous assurez que votre projet est isolé et facile à gérer. L’installation d’OpenCV4 sur macOS avec pip devient simple et évitera les problèmes liés aux dépendances.
N’oubliez pas de toujours utiliser un environnement virtuel pour vos projets Python. Non seulement cela vous fait gagner du temps, mais cela rend aussi vos projets plus fiables et faciles à partager avec d’autres.
Bonne programmation avec OpenCV sur macOS !
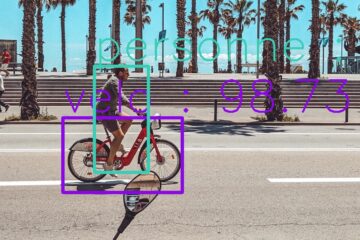

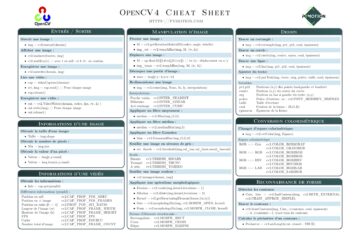
0 commentaire